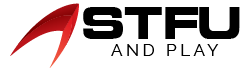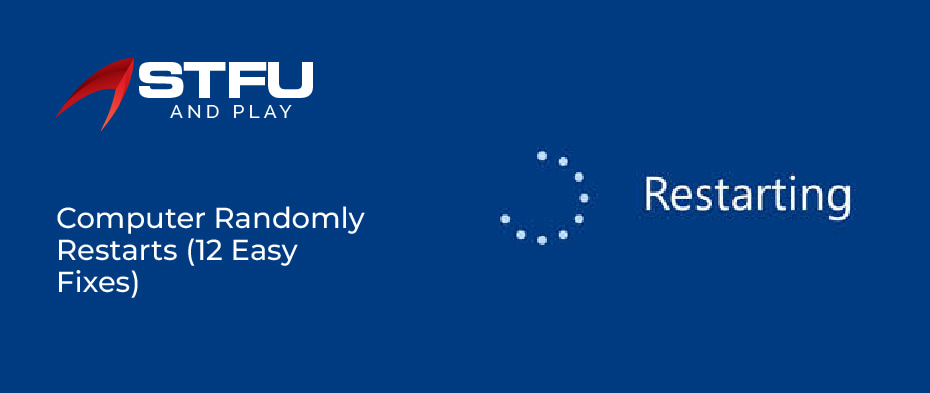Table of Contents
Is your computer also randomly restarted repeatedly? If you are a regular PC user, it must be annoying when your computer randomly restarts on its own and distracts you from your essential work. This isn’t very pleasant and can affect your work efficiency. Sometimes the problem occurs due to power settings, so make sure to tweak them. Further, you can also check if the sleep mode is allowed because this might also cause this problem.
Random restarts are annoying on their own, even if they occur without showing a BSOD (Blue Screen of Death). If it happens, you will lose your unsaved projects, mess up your tasks, and get distracted from continuing working. Hence, it’s probably a sign of a more severe issue that can cause other disasters if left unchecked. So, in this blog, we will let you know how to fix these issues.
Quick Methods to Resolve the Computer Randomly Restart Issues?
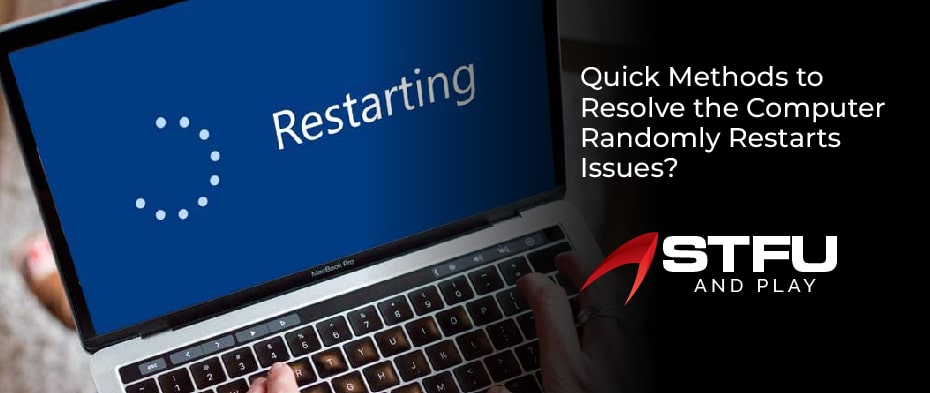
If your Windows 10 boots as soon as you run any program, then do not worry. There are so many reasons why the restart problem occurs, making it difficult for the user to concentrate on the work. So here in this section, we will walk you through the fixes that help you resolve the issue instantly.
1. Disallow the Automatically Restart Option
Windows 10 has a built-in option to auto-restart the PC to gear application failures and other bugs. But, if you are experiencing the issue of a recurring system restart, The most common cause of a computer that restarts aimlessly is that the feature is enabled on your Computer. So let’s see if it is causing the issue.
- Type “This PC/My Computer/computer” into the search box beside “Start.”
- Then, tap on the Result by right-clicking.
- Next, open the properties and move to the “Advanced System Settings.”
- On the next page, under startup & recovery, tap on Settings.
- After that, unmark the “Automatically Restart” option and hit “OK.” You have now disallowed the feature that makes your PC restart randomly. Now continue working on your computer to see if the problem is resolved.
2. Disallow Fast Startup
The Windows fast startup feature allows you to boot quicker every time you restart your system after shutting down. It may be possible that the fast startup is putting your system in difficulty, causing frequent restarts. It is better to disallow the quick start and ensure that the issue continues.
- From the windows search bar, launch the control panel.
- Move to the Hardware & sound hardware & sound.
- Tap on the power options from the right side.
- After that, tap on ” what the power options do.”
- Next, tap “Change Settings that are currently unavailable” to allow the settings.
- Then, unmark the “Turn on Fast Startup” to disallow the fast startup under the shutdown settings.
3. Uninstall Newly Installed Apps to Solve Computer Randomly Restarts Issue
You may have recently downloaded an app that is interfering with your PC and causing various restarts. Some apps may alter the system settings and malfunction. It is suggested to diagnose the cause and delete it from the system. So here are some steps that will help you uninstall the latest apps.
- Launch the Control panel and tap on uninstall a program.
- Next, assemble your apps in order of the downloaded data. Then select the app that may be accountable for the issue and uninstall it.
- There may be various apps that caused the issue, so that you can delete them all.
If this helps you fix the issue, you may also wish to use your system registry to wipe all its footprints & it will reduce the chance of reappearance.
4. Reinstall or Update Drivers
PC drivers are a kind of middleware software that understands a piece of hardware for the OS. They tell your system how to determine a component and act accordingly to execute its functions. However, if these drivers become crooked, outdated, or mismatched with your device, they lose track of the hardware and may start to misbehave. However, constant surprising reboots can be one of the many errors. Mostly, graphic card drivers create such issues, but you have to update all drivers. Here’s how you can do it.
- From your system search box, allow the device Manager.
- Your device drivers, such as Audio, Network, Display, etc., are classified by their kind.
- After that, tap the arrow to enlarge your desired category & right-click on the driver you wish to update.
- Next, Hit the “Search Automatically for Updated Driver Software” and “Update Driver.”
If nothing alters, uninstall the driver & use the device manufactures site to install it again.
5. Disallow Automatic Driver Updates
Sometimes, the issue may be caused by an automatic driver update that needs your PC to restart every time. If you are sure your drivers are correctly installed, you can easily disallow the automatic driver update feature.
- Move to the windows search bar & hit the “Advanced Settings.”
- Then, from the results, choose the “View Advanced Settings.”
- Afterward, move to “Hardware” and head to “Device Installation Settings.”
- Now, ensure “No (your device may not works as expected)” and choose “Save Changes.”
6. Determine the Issue in Safe Mode to Solve Computer Randomly Restarts Issue
Safe mode is an analytic feature that disallows unnecessary features, services, and apps. The other party tools, settings, additional drivers, and malware will stop working in this feature. The restarting issue is taking place due to some application or system bugs. So, you might be unable to pertain troubleshooting options in normal mode. Thus, reboot your system in safe mode if needed before going ahead. For that, apply the below steps.
- First, you have to tap on the windows start icon.
- Then, tap & hold the left shift key and tap on the power icon.
- Next, choose Restart while keep pressing the shift key.
- After that, release the key as soon as the system starts to restart. The system will restart in the safe mode.
7. Clean Scan Your Computer
Sometimes, malware attacks are also the cause of system failure. Due to this, a restart problem is occurring. If you are sure that your Computer has good antivirus software and you wish it to be updated to the most recent version, carry out a deep clean scan when you are sure with your PC’s antivirus software. It will take a few hours, but it will let you know if your PC is clean and free of viruses. If any errors or malware are found, follow your antivirus software’s guide to remove them and restart your PC. Now check your Computer and see if the recurring problem is resolved or not.
8. Change Your Power Settings
Processor power management is a portion of your PC settings that allows you to manage how much power your CPU consumes while functioning at its minimum. However, the feature is useful for energy-saving purposes; it can interfere with some OS-level functionalities if you set it too high or too low. So tweaking the settings sometimes solves the Computer’s starting random issues. So to adjust the setting, apply the below steps.
- First, you have to hit the control panel and then open the “Power Options.” Now you will be in a window where you can make your power plan settings.
- So, to create the power settings, tap on “Change plan settings.”
- Next, tap on “Change Advanced power settings.”
- In the pop-up, move to locate the “Processor power management,” & from there, tap on the “minimum processor state” option.
- Choose the value too low, like 0% to 5%, in the minimum processor state.
- Then, hit “OK.” And check that by restarting the Computer if the issue gets resolved.
9. Ensure Your Computer is Not Overheating
If you do hard processing work on your PC, it is the primary cause that your PC randomly restarts. Then there are huge chances that it will overheat and bump. So just ensure that you give proper airflow to the CPU. If you use a laptop, you can use a cooling device during heavy work. It will resolve the issue for you. If your PC provides an interface to monitor the CPU and GPU temperatures, then check it frequently while doing serious tasks or playing heavy games.
10. Update Your BIOS to Solve Computer Randomly Restarts Issue
Performing the update of BIOS is quite a vital task, and if something goes incorrect, it can cause serious harm to your system. But, sometimes, the problem gets solved by updating the BIOS. So try it at your own risk. Follow the below steps if you decide to update it.
- First, you have to run the command msinfo32 to determine the BIOS version.
- Once the system credentials open, move down, find the BIOS version, and note down the manufacturer.
- Now, open the manufacturer’s website, such as Dell support.
- Find your device model to check out the newest available driver for your Computer.
- From here, install the BIOS driver & double-tap on the Exe file to start it.
- When you have done updating the BIOS, this may also resolve the PC restarts randomly on Windows 10 problem.
11. Check Your Computer Hardware Issues
Several hardware issues might cause the issue. So you must check that every component of your PC is running well. such as RAM, CPU, and power supply damage
RAM (Random Access Memory)
RAM is one of the primary hardware components for running a PC. If it is mistakenly displaced from its place, it will cause a system failure. You must make sure that it is accurately inserted into the slot. You can also wipe it by removing it and then placing it again.
Check CPU
When the system heats up, the processor inside the CPU can gradually slow down the system and create trouble in the performance of the system. So, ensure that the processor fan operates perfectly to cool down the system.
Defective Power Supply
If your system is linked to a defective power supply, it can continuously restart due to that, so make sure there is no faulty power supply by starting your system with another power source. If it functions correctly without restarting, then there is a problem with the earlier power source.
Check External Devices
Many external devices are linked to your system for several purposes, such as fax machines, printers, mice, keyboards, USB drives, and many more. You can check if any of them are creating the Restart by erasing them all, inserting them one by one, and checking if the issue gets resolved by removing every external device. Then, connect them again one by one and identify which one is creating the issue.
12. Perform a System Restore on Windows
You can also perform system restore operations on windows by applying the below instructions.
- Go to the search box in the menu & enter “restore” choose the first option from the menu.
- Find the “System protection” from the restore settings window and the “System Restore” option. A set of directions will now display on your screen. These directions will instruct you to restore the system.
- After that, hit the “Next” and continue to follow more directions. You will perhaps locate multiple systems restore points listed in the guides.
- Once you have gone after the directions & guides, you can verify your system restore operation.
If you are performing it for the first time, so it is advised you have someone with more expertise guide you.
Final Words
Consider the above reason and solution for why your Computer randomly restarts repeatedly. If this issue occurs frequently, then you cannot enjoy a game while working productively. I would advise you to apply the above fixes to solve the issue. I hope this article will be beneficial for you. If you still have any queries, feel free to comment.