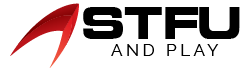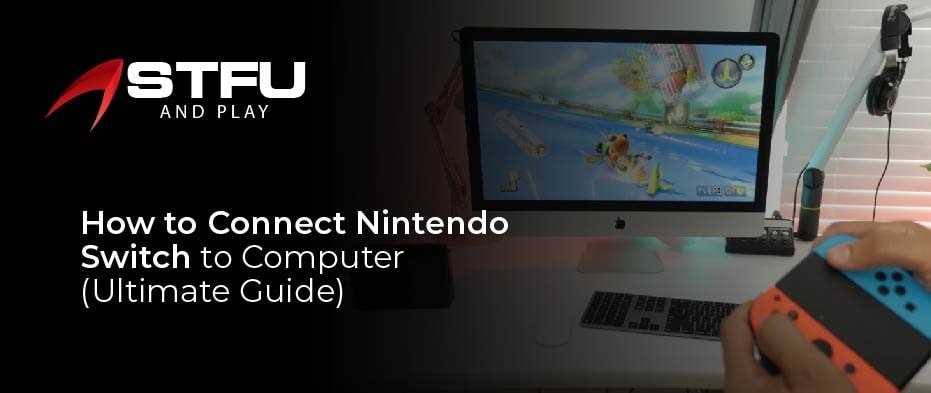Table of Contents
I always love playing Nintendo Switch games on a huge TV. Do you also want to play games on your Computer or laptop? Don’t worry if you don’t know how to connect the Nintendo Switch to your Computer. You can do it; I discovered the simplest way to guide you in connecting Switch to a monitor.
Hence, the Nintendo Switch has been a game-changer and has attracted many gamers to value the handheld consoles. The best thing is that you can carry it around, take it to work, and enjoy a great time on the go. But when you are at Home, the dock lets you hook up the console to your PC or TV to enjoy gaming on a massive screen. You just have to connect the HDMI cable to link the Switch to a laptop or PC, and do not forget to download OBS Studio to play the games. Now continue reading to learn how to link Switch to your preferred device.
How to Connect Nintendo Switch to Laptop or PC
To use the Nintendo switch on your PC or Laptop, you will have to dock it and start a process. So let’s move to the steps.
- If you have a Nintendo switch cable linked to your TV, unplug it.
- Then, you have to plug the HDMI cable with the Elgato HDMI card. Remember that the whole process is power-intensive, so it is best to plug both the PC and Nintendo Switch dock into a power source.
- Next, you will have to view the game capture HD app on your Computer & laptop.
- Now, toggle on the Nintendo switch & hit Home on one of the controllers.
- After that, link your laptop with the Elgato device. Now, you will be able to see the Nintendo home screen of your device.
- Now choose the full-screen icon at the top of game capture HD. The program will cover the whole screen. Now, enjoy your game.
The steps will remain the same with any capture card device, as all the cards work on the principles.
Ways to Connect Nintendo Switch Controllers to a Computer
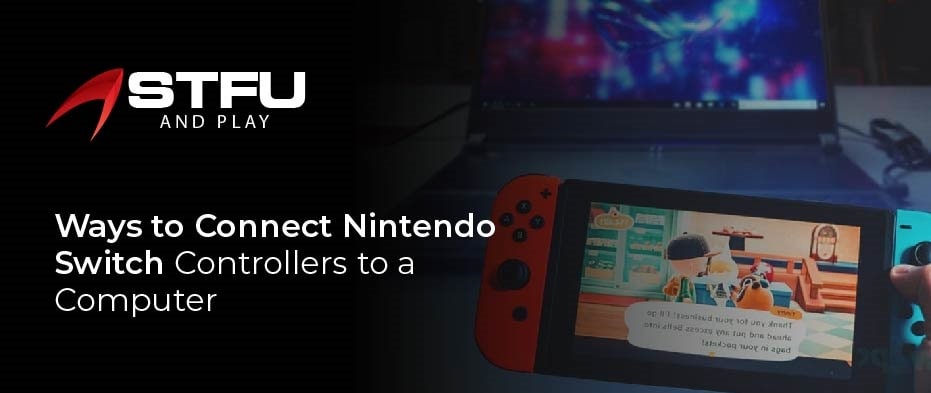
You can use the controllers with the PC only with Bluetooth Connectivity. So apply the below steps to connect it.
- First, you have to open the Computer and tap on Start> Settings > Devices.
- Second, turn on Bluetooth from the apex of the device screen.
- Third, detach the controllers from the Nintendo switch.
- Now, press the Sync option on the controllers until it begins flashing.
- Then, click on Add Bluetooth or another device.
- When you see Joy-Con(R) and Joy-Con (L), Tap on Pair and Done.
- When you see the controllers on your list, you must connect them to your PC.
- When they are linked, the PC will register them as separate controllers.
Moreover, if you wish to use one controller, you will have to synchronize them to work as one device. This is the difficult part as it will engross using other programs, and the whole process will take significant time.
Connecting Switch Pro Controller on PC
If you wish to connect the Nintendo Switch Pro controller to a PC, So you can do it, but the process is not simple. When you are linking the pro controller, you can select whether you will use a wireless connection or a cable. However, the wired connection is very simple, while the wireless one is more difficult. So follow the given steps that help you connect the pro controller.
- First, connect the cable to the controller and your PC.
- Then, windows will automatically spot a new device like a pro controller.
- Now, keep on the setup until you have everything ready for gaming.
Here are the steps to connect the Pro Controller with a wireless connection.
- First, toggle on the Pro controller and hit the synchronization option. You can find the option on the top of the controller.
- When the indicator light begins flashing, it means other devices can expose the controller.
- Then, view the system option and right-tap on the Bluetooth icon.
- Next, tap in Add Bluetooth or another device in the Bluetooth option.
- After that, you will see a pro-controller, so tap on it.
- Now, tap on pair in the pop-up.
If you start facing Bluetooth issues, then you might have to get a powerful USB adapter. It will ensure a more stable connection so that you can play games without disturbance.
Using a Switch Emulator to Connect Nintendo Games on Computer
The other way to get a switch game running on a laptop or PC is to use a switch emulator. The software simulates the Switch’s hardware, letting you run those games on your PC. If your PC is quick enough, you can even run those Switch games at enhanced resolutions and frame rates; the Switch is competent.
Although, there are even some ways of moving your save files to and from your emulator and Switch. But, this is not a polished experience, and the main issue with the emulator is that it may be prohibited where you live. So, you have to own a legal copy of the game you wish to play, but always be certain to ensure your local news and weather the emulating software you purchased is lawful in your region.
How to Transfer Photos Through Smart Device?
Using the smart device transfer feature, you can easily transfer photos from your Switch to your PC. When you have these media on your smart device, you can sync them to the cloud or transfer them to your PC in the same way that you would any other file on your mobile device to a computer. The only restriction is that you can only share ten images simultaneously. This way works by temporarily toggling the Switch into a web server. Here’s how you can make use of this feature:
- Now select the Album icon from the switch home screen.
- Choose the pictures you wish to transfer.
- Next, choose Posting & Editing, then select Send to a smart device.
- Then, choose the option that goes with your needs.
- When commanded, the Switch will show a QR code, scan it with your phone camera, and link to the Wifi hotspot.
- When connected, the Switch will show a new QR code, so scan the code, and it will view a web page with your content.
- Now, save them to your phone using the browser.
This is an inventive solution on Nintendo’s part; it does not always function for everyone. The good news is that you can allow the data directly from the card.
Is it Feasible to Connect Nintendo Switch to Computer without Capture Card?
Many users are curious to know if they can link a Nintendo to a laptop without a capture card using HDMI. But, it is not feasible because the HDMI cable only has an output port. You can also have an input port that has a capture card. Although the card is the most important for playing on the Switch, If you do not have one, go buy one and find some other alternatives.
Moreover, if your laptop does not contain a built-in card, there is no way of getting an HDMI signal. The only way is to use a phone with a good camera that you have previously linked to a laptop to shift footage and record everything from your Switch. The other way to use the Xbox One console is to; in this case, you can stream Nintendo Switch without a card on YouTube and Twitch. You just have to apply the below steps.
- Dock the Nintendo switch & use the USB cable to link the gaming console to Xbox. Don’t forget to link the Xbox to the laptop.
- Make sure that your console & device use the same wifi Connection. Then open the OneGuide on Xbox & toggle on Switch.
- Now, open Xbox app and choose the console as the option.
- Then, install OBS, start it, and play your preferred game.
Another Way to Link Switch to a PC without Capture Card
The other way is to install the Streamlabs Application. It is one of the most famous streaming applications for gamers. The application will allow you to go live on many platforms. In addition, it is a suitable app that is even present on your iOS & Android. It is maybe a great option for linking Nintendo without the card. So apply the below steps.
- First, download the Streamlabs app on your smartphone.
- Then, open the app and log in to your youtube or other accounts.
- Now, allow you camera & Microphone.
- Next, select prefer widgets; you can also add the text.
- Move to the home screen & alert profiles, then toggle on Default Alert.
- After that, select Broadcast in the settings menu and choose your resolution to 720p and the frame to 30fps.
Conclusion
The Nintendo Switch has proved to be the most popular console. One of the best features of the Nintendo Switch is its ability to connect to a computer or any other portable device, making it a home gaming console. With this guide, you can link your Switch to your preferred devices, enjoy the game, and also link your controller on a PC. Hope that the above guide will be beneficial for you. So what’s your favorite Nintendo Switch game? Did you ever try to link your console to a PC or TV? Let us know in the comment section.