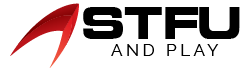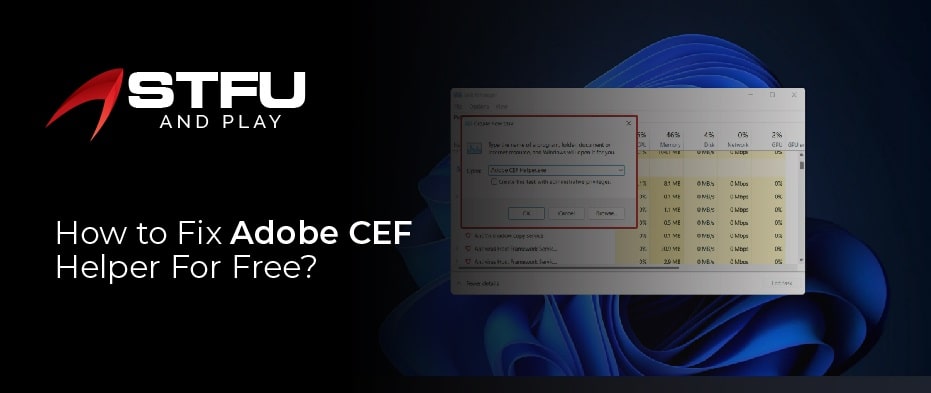Table of Contents
What is Adobe CEF Helper, and how to fix it?
When not appropriately installed, Adobe CEF Helper in Creative Cloud Operations is a process that provides numerous components which can be the reason for high memory or CPU usage problems in Windows. Running in the background, the software will be checking for every program’s up-to-date status in its routine Check. However, this ‘checking’ gets a high volume of CPU resources and still consumes even the application is dormant.
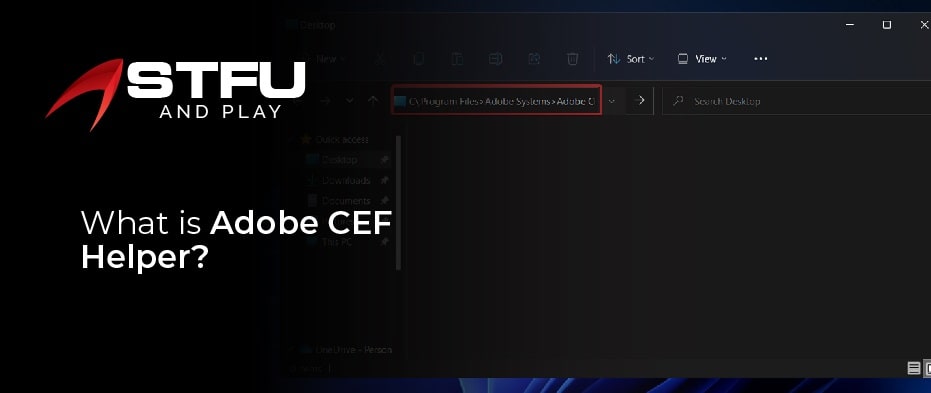
What is Adobe CEF Helper?
Adobe CEF Helper EXE or Adobe Chromium Embedded Framework Helper is a processing service that deals with numerous components of various Adobe Creative Cloud applications. In Creative Cloud Applications, both instances of separate and multiple processes with almost similar names continually run in the background. Adobe CEF Helper is the linchpin of these processes in completing their due process.
Apps tab, the Files tab, and the Discover tab are the individual components in the user interface of the creative cloud desktop app. Adobe CEF Helper and Creative Cloud desktop are interlinked as the former provides the components to the latter.
When the software started running on the device, many users reported the problem of high consumption of CPU usage by Adobe CEF Helper, which in return turns the device into screen freezes, lags, and glitches. Thus, it led to the impression that viruses caused these issues, but instead, it was ACH. Due to its usage by the applications to provide projects before their export; thus, it led to the consumption of high CPU usage.
How to Fix Adobe CEF Helper
The issue of ACH can be resolved mainly by the following list:
- Try resetting the computer
- Run the System File Checking the scan
- Disable the system’s antivirus program temporarily
- Update your Windows
- Reinstall ACH
Now we have explained these solutions further for your convenience:
- Resetting the computer: The resetting of the computer may make the problem go away for good. Try switching your computer off and turning it on to check the problem is gone.
- Run the System File Checking Scan: Run the SFC or System File Checking scan by pressing the Windows + S while opening the search bar. In their type CMD in the search bar and right-click on the first result that runs it in the capacity of the administrator. Then press the Enter after entering the SFC/scannow command. As it completes its process, restart the computer.
- Disabling your system’s antivirus program temporarily: Go to the taskbar where you click on the antivirus icon and choose your antivirus program to disable for a few times, i.e., 10 minutes.
- Update Your Windows: Try updating your windows by pressing Windows + I. After going to the settings. There presses the option of the Windows update out there. Then press the Check For updates choice for looking for newer updates for Windows. If there are new updates available, then click on the option Install Now button to complete the process. We believe this bugging issue may be due to an older version of Windows that can be quickly sorted out by updating the Windows to the latest version to smooth out any irritants.
- Reinstall ACH: This step allows you to solve this issue by uninstalling the program through Settings easily. The option will become with the name of Adobe Creative Cloud Desktop and press uninstall. Now the next step would be to restart the computer. Afterward, go to the ADOBE web page and get the latest version of the Adobe download to install it in your system.
FAQ: What are the steps to stop the background running of the Adobe CEF Helper?
There are a series of following steps to disable the background running of the ACH:
- Go to the Adobe Creative Cloud Desktop
- Profile Picture must be pressed there.
- Right-click on Preferences
- Toggle the switch under the general of Launch Creative Cloud from login to the Off Position
- Press Done
What are the steps of removing Creative Cloud from Windows?
Uninstalling the Windows Adobe Creative Cloud is easy from the setting panel.
- Go to the settings
- Choose Apps – Apps & Feature
- Select the option of Adobe Creative Cloud
- Press the Uninstall button that appears there.
- Process completed